無料で使えるサーバーであるシンフリーサーバーを使用するための手順を解説しています。読者の対象は初心者を想定しています。すなわち、サーバーとドメインがあればいいのは分かったけど、何をすればいいのか分からない人です。あるいは、タイトル通りシンフリーサーバーを使おうとしている人です。
雑な流れとしては次のようになっています。
- ドメインを取得
- シンフリーサーバー以外のサーバーに登録
- シンフリーサーバーに移行
(私が実際に2024年9月ごろに行った手順をまとめたものなので、このサイト通りやればうまくいくと思いますが保証はできません。また、私自身が超初心者なので分かっていないことも多々あります。)
お名前.comで独自ドメインを取得
お名前.com https://www.onamae.com/ から適当に独自ドメインを取得してください。この部分はどう頑張っても有料になると思います。
シンフリーサーバー以外のサーバーでの操作
現在(2024年11月13日)、シンフリーサーバーは別のサーバーからの移行でしか使うことができなくなっています。そのため、シンフリーサーバーを使うには一回別のサーバーに登録する必要があります。
別のサーバーはなんでもいいのですが、今回は XREA にしました。XREAを使うには Value Domain と XREA の両方に登録しないといけません。そこら辺の手順は他の様々なサービスと同じなので、省略します。
Value Domain にお名前.com のドメインを登録する
- お名前.com にログインして、左の欄の「ネームサーバー設定」から作ったドメインを選択
- 同ページ下部の「そのほかのサービス」からネームサーバー1~5に次の5つを入力:
- NS1.VALUE-DOMAIN.COM
- NS2.VALUE-DOMAIN.COM
- NS3.VALUE-DOMAIN.COM
- NS4.VALUE-DOMAIN.COM
- NS5.VALUE-DOMAIN.COM
- XREAの Value Domain にログインして、左の「無料ネームサーバー」から「他社登録しているドメインを登録」を選択
- 仮登録の欄に独自ドメインを入力し、認証方法をネームサーバー認証にして、「仮登録をする」をクリック
- 「本登録」をクリック
Value Domain での DNS 設定
- 「無料ネームサーバー」から「ドメインの DNS 設定」を選択
- 設定したいドメイン名の欄の右部にある「編集」をクリック
- 「当サービス内サーバーの自動 DNS 設定」から自分のサーバーがあるものを選択
- 下の方にある「保存」をクリック
XREA (コアサーバー)での設定
- XREA にログインして左の「ドメイン設定」をクリック
- 右上にある「ドメイン設定の新規追加」をクリックし、独自ドメインを入力
- 「ドメイン設定を新規作成する」をクリック
以下のウェブサイトの作成のセクションはおそらくいらないと考えられるが、実際にやった操作なので、そのまま書いておく。
ウェブサイトの作成
- XREA にログイン後、左の「サイト設定」をクリック
- 右上の「サイト設定の新規作成」から「ドメイン名」を入力し「無料 SSL」、「PHP 83」(数字が大きいほうが
- 最新)を選択
- 左側に「サイト一覧」が表示されるので、追加したドメイン名をクリック
- 下の方にある「WordPress のインストール」をクリック
- ドメイン直下( /public_html/ドメイン名/)にサイトをドメイン名にしてインストール
データベースの作成
- XREA にログイン後、左の「データベース」をクリックし、右上の「データベースの新規作成」をクリック
- DB 名は空欄にし、パスワードを設定
- 作成したデータベースの欄の右にドキュメントのマークがあるため、それをクリックするとデータベース情報が表示される(後で使用)
WordPress の設定
- サイト設定のサイト一覧から WordPress をインストールしたドメイン名をクリック
- ドメイン名の横にある四角と矢印のアイコンをクリックし、管理画面に移動
- 新しいタブで管理画面が開くので、その画面の「さあ、はじめましょう」をクリック
- 作成したデータベース情報を入力し、「送信」をクリック(テーブル接頭辞は変更しない)
- サイトのタイトル、ユーザー名、パスワード、メールアドレスを入力し、「インストール」をクリック(パスワードは覚えておくこと。)
- WordPress にログインするときは、上で決めたユーザー名とパスワードを入力すればよい
ファイルのアップロード方法
- XREA にログイン後、左の「サイト設定」から FTP 設定をクリック
- 2.「net2ftp ファイルマネージャー」をクリックし、public_html/ドメイン名/ にアクセス
- 上部にある「アップロード」をクリックし、アップロードしたいファイルを選択後、上部の緑のチェックマークをクリック
XREA からシンフリーサーバーへの移行
例によって、シンフリーサーバーの登録方法は省略。
ファイルのアップロード
ファイルのアップロードの方法で提示した方法で、シンフリーサーバーからダウンロードを指示されたファイルをドメイン名直下にアップロード
この状態だと、シンフリーサーバーのサーバー管理画面で、独自ドメインの状態が ns 相違となる。
ns 相違の解消
- シンフリーサーバーのサーバー管理画面に移動
- ns 相違にカーソルを合わせ、出てくるサイト(https://www.xfree.ne.jp/manual/man_domain_namesever_
setting.php)に移動 - そこにある以下のネームサーバーをお名前.com に設定する(2 参照)
(a)ns1.cloudfree.ne.jp
(b)ns2.cloudfree.ne.jp
(c)ns3.cloudfree.ne.jp
ns 相違の解消までは約1時間ほどかかりました。これでシンフリーサーバー自体は問題なく使えるようになったはずです。ただし、シンフリーサーバーの設定を適切に行わないとウェブサイト関連の問題がいくつか生じます(urlのwwwの有無によってサイトにアクセスできるかが変わるなど)。
シンフリーサーバーの設定
サイト(index.html)にアクセス
ドメインのドメイン設定→ユーザー名.comの詳細→ URL をクリックしてもサイト(index.html) にアクセスできない問題に直面する。
1日放置すると、wwwなしのサイトにアクセスできるようになっていた。しかし、wwwありのURLをクリックすると、「ドメインウェブの設定が見つかりません」と表示される。
SSLの設定と常駐化と www なしへのリダイレクト
この節では、www ありのURLにアクセスできない問題の解消とSSLの設定(httpをhttpsにする設定。詳しくはブラウザで 「https とは」などと調べると無数に出てくる。)。
- シンフリーザーバーにログイン後、サーバー管理に移動
- ドメイン→SSL設定から、SSL設定状況の欄をクリックして、ONに変更
- SSL常駐化と www なしへのリダイレクト(www ありのURLを有効化)は、.htaccess に以下のコードを追加する。
RewriteEngine On
# WWWからnon-WWWへのリダイレクト
RewriteCond %{HTTP_HOST} ^www\.(.*)$ [NC]
RewriteRule ^(.*)$ https://%1/$1 [R=301,L]
# HTTPからHTTPSへのリダイレクト
RewriteCond %{HTTPS} of
RewriteRule ^(.*)$ https://%{HTTP_HOST}%{REQUEST_URI} [L,R=301]
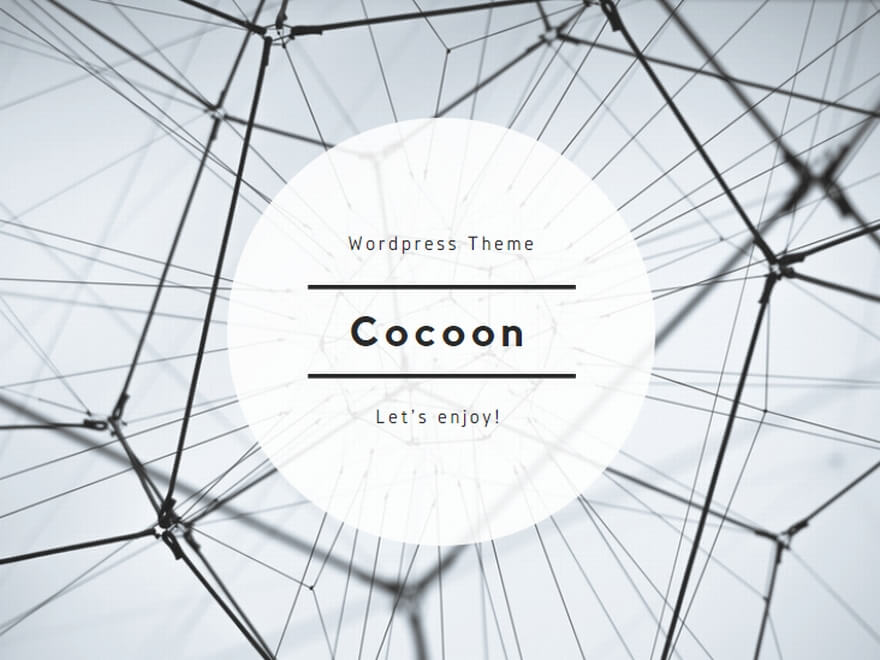
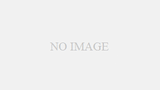
コメント